Wifi range extender setup
Need to set up new extender or reconnect your extender,follow the steps below OR you can live chat with our experts on live chat window

The below instructions apply for all wifi range extenders
Installation methods for new extender set up or reconnection of extender with new or old router
To extend your existing wifi router or modem range you must install the extender with your wifi network by one of the following methods

wifi extender set up wizard
Prerequisite before installing the extender
- Your extender must be within 20 feet to the router,once you get the connections you can change its location
- Make sure you are getting internet from the host router.
- Check the power light on the extender, it must be light up.
- You should have multiple web browsers installed on your device.
SMART SETUP WIZARD
- Use a wifi device like computer or smartphone.
Open the browser and go to the web address for extender set up extendersetup.net/setup - You will be prompted to NEW EXTENDER SET UP OR RECONNECT EXTENDER
- Click the new extender set up button and create the account by filling all the required details.
- Once you click on next it will scan all the nearby networks and give you a list of different nearby networks.
- Select your home network and click NEXT.
- Now type in your password and click on next.
- On the next screen it will show you setting up the connections between your existing router and extender.
- Wait for two minutes and then connect your devices with the extender wifi network.
- you are all set up now.
- unplug the extender and plug it on your desired location
Note: Plug in the extender on a location where you have the range of your router.
Wps Set up
With wps connections you can connect extender with router without typing the existing router name and password
FOR WPS CONNECTIONS
- Press the WPS button on the extender. The WPS LED blinks.
- press the WPS button on your router or access point.
- If The blinking wps light on the extender turns solid green and the Router link LED turns solid then your extender get connected to the router.
If not try it again or try the Web browser installation.
Access Point Configuration:
- Plug the extender into an electrical outlet and wait for the Power LED to light green. If
the Power LED does not light, press the Power On/off button on the side of the
extender. - Make sure the Access Point/Extender sliding switch is set to Access Point.
- Use an Ethernet cable to connect the extender to an Ethernet LAN port on your
router. - launch a web browser and enter extender setup or the IP 192.168.250 in the
address field. The New Extender Setup page displays. - Click the NEW EXTENDER SETUP button.
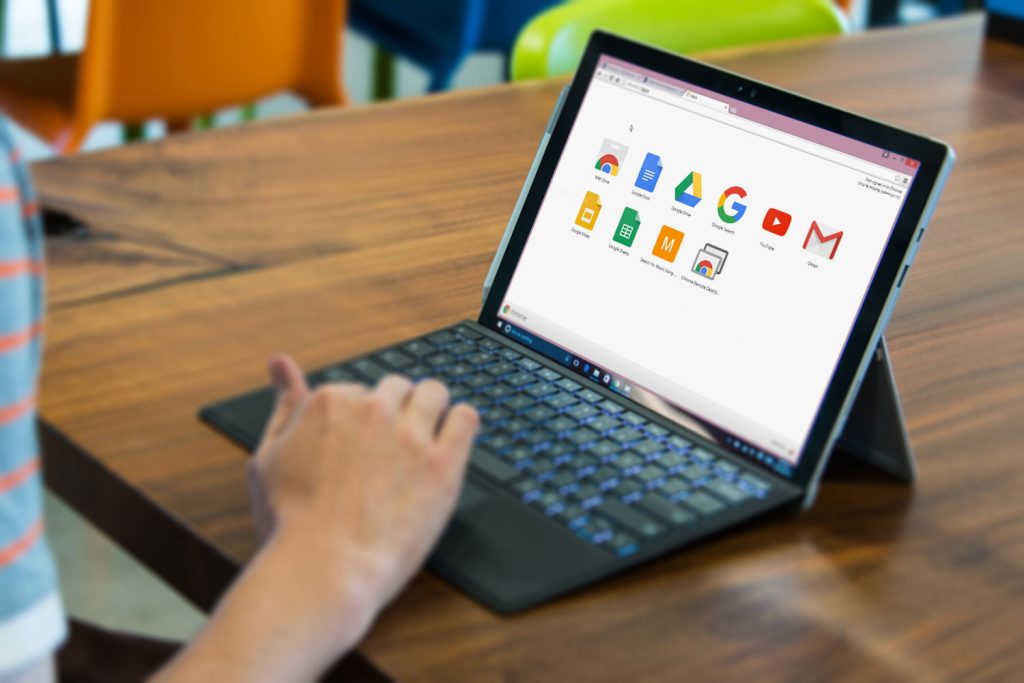
- Complete the fields on the Create Account page and click the NEXT button.
- It will detect whether the Access Point/Extender switch is set to Access Point or Extender mode. If your Extender is still not in the Access Point mode, please set the button to Access Point and refresh the screen.
- Click on CONTINUE and the extender will detect the Internet connection of the router.
- When prompted, set the network name (SSID), security option, and password for 2.4GHz and 5GHz network and click the NEXT button.
- Connect your WiFi-enabled client device to the new access point WiFi network using the SSID and password that you created. Example: a. Existing WiFi Network name (SSID): MyHomeNetwork b. New Extender WiFi Network name (SSID): MyHomeNetwork_2GEXT & MyHomeNetwork_5GEXT
- Connect your WiFi-enabled client device to the new access point WiFi network using the SSID and password that you created. Example: a. Existing WiFi Network name (SSID): MyHomeNetwork b. New Extender WiFi Network name (SSID):
- MyHomeNetwork_2GEXT & MyHomeNetwork_5GEXT Connect your WiFi-enabled client device to the new access point WiFi network using the SSID and password that you created. Example: a. Existing WiFi Network name (SSID): MyHomeNetwork b. New Extender WiFi Network name (SSID): MyHomeNetwork_2GEXT & MyHomeNetwork_5GEXT
- Connect your WiFi-enabled client device to the new access point WiFi network using the SSID and password that you created. Example: a. Existing WiFi Network name (SSID): MyHomeNetwork b. New Extender WiFi Network name (SSID): MyHomeNetwork_2GEXT & MyHomeNetwork_5GEXT
Troubleshoot your range extender
Can’t access web browser setup, What do I do?
When you try to access the website you might get an error message, it might be due to few reasons. Follow the instructions below to create a successful web browser set up of your range extender.
- Bring your range extender into the same room as your wireless router.
- Make sure that the wireless range extender is plugged into a power source. If the extender is receiving power, the power LED lights.
- Google Chrome and Mozilla Firefox are free browsers and are available for all major operating systems.
How do I Log In to the extender
1 Launch a web browser from a computer or mobile device that is connected to your extender’s network.
2 Type mywifiext into the address field of your web browser.
3 When you type mywifiext and click entre, a LOG IN page displays
4 Type in your Username and Password which you created at the time of manual configuration.
Note: Default username and password are admin and admin respectively
How do I update the Firmware of my range extender
1 Launch a web browser from a computer or mobile device that is connected to your extender’s network.
Note: Your router and extender might have different WiFi network names (SSIDs). Verify that you are connected to your extender’s network.
2 Log in to your extender.
3 If your browser displays the Menu icon, click it.
The extender menu displays.
4 Access the firmware update page:
- On most models, select Settings > Firmware Update.
- If you do not see that option, select Maintenance > Firmware Upgrade.
5 Click Check Online or Check.
Note: The label varies by extender.
6 If new firmware is available, follow the onscreen prompts to update the firmware.
What Our Customers Say About Us


We're here to help! Call Us Today!
Disclaimer
Network support is an independent service provider. Any use of Trademarks, Brands,
Products, and Services are referential and Network support has no affiliation with any of company
unless such relationship is expressly specified. The services we offer may also be available on
the brand owners’ websites. We do not provide any outside link. If you find any outside link, please inform us, we will remove it. We are not responsible for any outside link or content.



